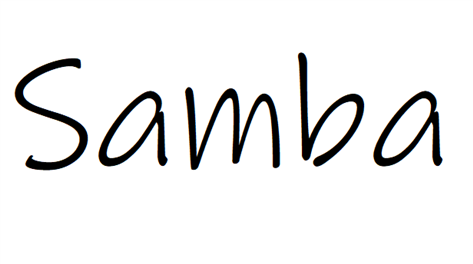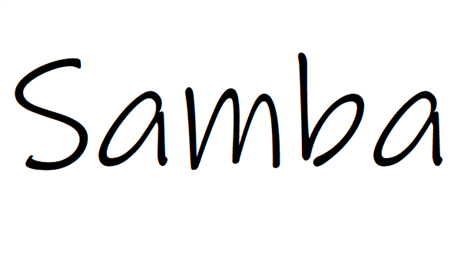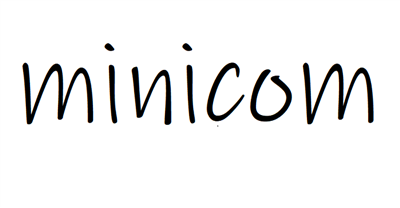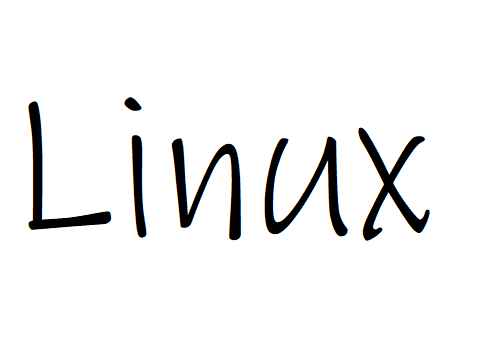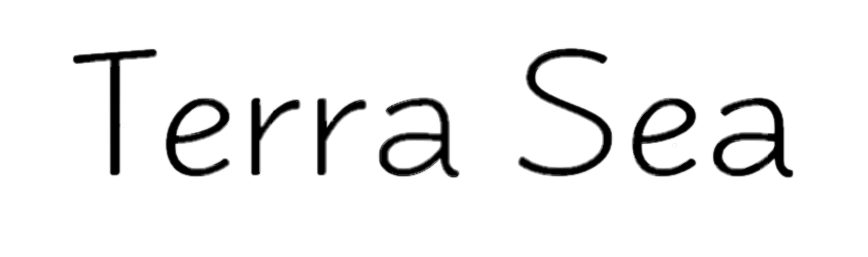
CentOSでJavaを実行する!
更新:2020/03/07
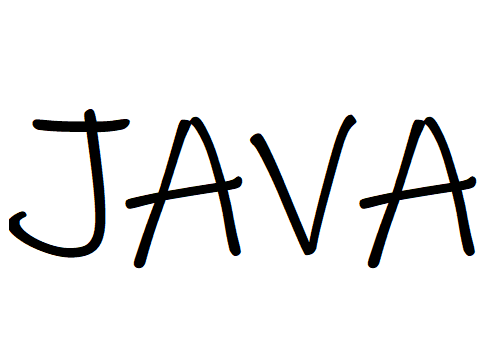
はじめに
今までJavaで開発する時、WindowsでEclipseかIntelliJ IDEAでしか開発をしたことがありませんでした。
そこで、今回は自宅で起動しているCentOSの入ったPCでJavaを実行できるようにした時のメモです。
そこで、今回は自宅で起動しているCentOSの入ったPCでJavaを実行できるようにした時のメモです。
開発環境を構築する
// Javaのバージョンを確認してみる。 $ java -version openjdk version "1.8.0_181" OpenJDK Runtime Environment (build 1.8.0_181-b13) OpenJDK 64-Bit Server VM (build 25.181-b13, mixed mode) //とりあえずJavaの実行環境は入っているみたいだけど... $ javac bash: javac: コマンドが見つかりませんでした... // 開発環境が入ってないからコンパイルできない // ということで、JDKを入れればいいので今回はOpenJDKを入れてみます。 // rootになってから $ su // # yum install java-1.8.0-openjdk-devel ⋮ Is this ok[y/d/N]: y //Enter ⋮ インストール: java-1.8.0-openjdk-devel.x86_64 1:1.8.0.242.b08-0.el7_7 完了しました! // 無事インストール終了 //あとは環境変数を設定して... $ export JAVA_HOME=/usr/lib/jvm/java-1.8.0-openjdk $ export PATH=$PATH:$JAVA_HOME/bin // もう一度javacをやってみる $ javac 使用方法: javac使用可能なオプションには次のものがあります。 -g すべてのデバッグ情報を生成する -g:none デバッグ情報を生成しない -g:{lines,vars,source} いくつかのデバッグ情報のみを生成する ⋮ // さっきと違って、使い方ちげーよって怒られたからjavacコマンドは使えるようになったみたい!!
HelloWorldをやってみよう!
//適当なディレクトリでjavaファイルを作成
$ nano HelloWorld.java
// 破線内の内容を「HelloWorld.java」に書く。
-----------------------------------------------------------
public class HelloWorld{
public static void main(String[]args){
System.out.println("Hello World!!");
}
}
-----------------------------------------------------------
// lsコマンドで確認
$ ls
HelloWorld.java
// javacコマンドでコンパイルする
$ javac HelloWorld.java
// もう一度ls
$ ls
HelloWorld.class HelloWorld.java
// classファイルができた!!
// 実行してみる!
$ java HelloWorld
Hello World!!
// 表示された!!
// 完了!!
おわりに
以上CentOS7でjavaの開発環境を入れた時のメモでした。
関連記事
Tweet